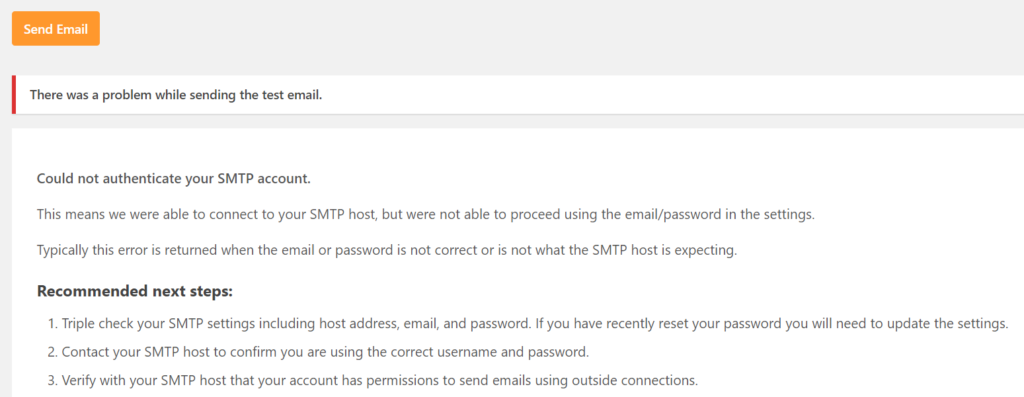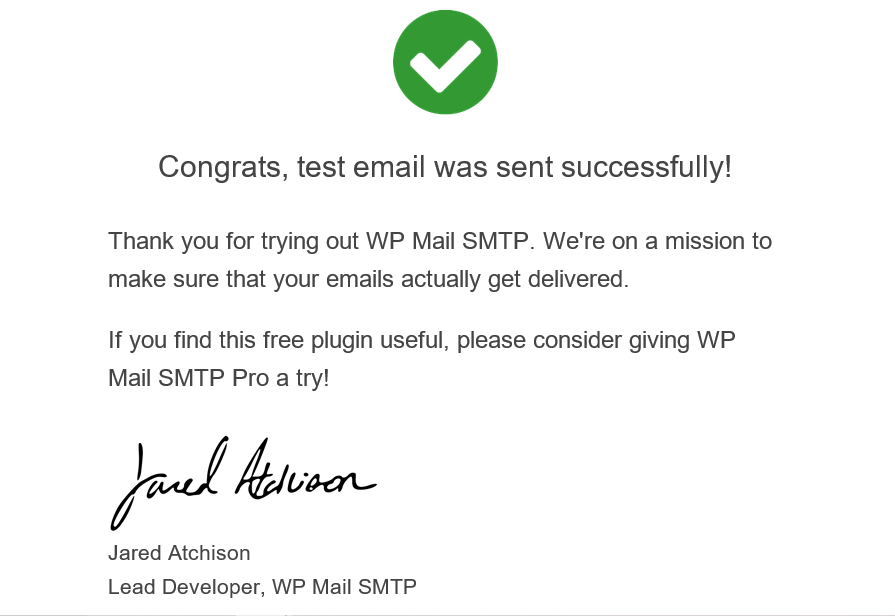ブログ立ち上げの今までのエラーと解決策をまとめています。同じ苦労をしている方のお役に立てば幸いです。(個人の主観がバンバン入っています。フォローするかどうかはくれぐれも自己責任でお願いします)
ドメイン【お名前.com】の設定
諸先輩のコメントを見ると無料ブログサイトはいろいろと永続性、拡張性に問題がありそうなので、独自ドメインでブログを運営する事にした。まずは【ドメイン】の取得・設定で【お名前.com】に登録したが、ものすごく個人情報を入れるのは抵抗があった。また入力中ちょっと油断したら「有料オプション」の設定に入るので、何度も戻ったりしていたら、情報入力が中途半端になったようで後々のエラーはここでの設定ミスだった。
- もし現在のメルアドが個人名ならば、ドメイン登録前までにブログ用にひとつ作り、以降は出来るだけひとつのメルアドを使用する。(ワシは途中からメルアドを変えてしまい、ごちゃごちゃになった)
- 【Whois情報公開代行】 は無料なのでちゃんと設定しておく。(多分個人情報の保護?)
- ID, パスワード、登録メルアド、ネームサーバー名、ログインURLは、後程の登録の為しっかりメモる。
- 一人で運営するにしても、たぶん【管理者】【管理担当者】【経理担当者】はしっかり登録しておいた方がいいような気がする。(もしかしたら経理担当は不要かも)
レンタルサーバー【ロリポップ】の設定
今、ロリポップの広告バナーを入れようとしたら「ナウでヤングなレンタルサーバー!ロリポップ!」って! ええんか、今時【ナウ】なんて使って!! もしかしたら知らんうちにリバイバルしてるのか? これってうぷぷっの単語じゃないんか?
★☆★☆★☆ ナウでヤングなレンタルサーバー!ロリポップ! ☆★☆★☆★
なんと一番安いプランだと月額100円(税抜)から!これならおこづかいで使えちゃう。
最大容量も400GB!大人気のWordpressもクリックだけで簡単インストール可能!
【閑話休題】
レンタルサーバーの設定も諸先輩のブログを参考にした。Xサーバーとやらが人気あるみたいやけど、まあ、今後ブログが続くかどうか今のところ分からんし、あとで「サーバーのお引越し」もできそうなんで、とりあえず安いところという事で【ロリポップのライトプラン】を選んだ。10日間のお試し付きです。(しかし、昭和人間にとっては会社名が少し柔らかすぎるような。。。。)
- 【ログインの登録ドメイン】ログインのドメイン登録はいきなり【ロリポップドメイン】と【独自ドメイン】とあるが、ここで変に【ロリポップドメイン】で登録すると、あとで訳が分からなくなる可能性がある。しっかり【お名前.com】で作った自分のドメインを【独自ドメイン】としてログイン登録したほうがええと思います。(一番最初、独自ドメインの意味が分からず、ロリポップドメインを使ったのでドツボに入った経験から)
- 【独自SSL証明書】は無料なのでぜひ登録を!ここで登録してもWordPress側の設定でURLを【http】から【https】変えないといつまでも「安全なサイトではない」と表示されます。詳細は後述。
- 【海外ブロック】通常の場合はそのままの設定でOKですが、ワシのような海外在住だと「画面真っ白け」「404エラー」「管理画面に入れない」といろんな問題にぶち当たります。【海外在住者】はブロックを解除しないとだめだと思います。これが分かるまで苦労しました。。。。
- 【WAF】設定はよくわかりませんが重要みたいです。
- 【カウンター作成】ややこしいですね。まだWordPressまで到達してないのに「コピーしてお貼りください」なんて言われて、一体どこに何を貼るのか、全く意味が分かりませんでした。カウンターの文体・桁設定を選んだら自動的に表示されるもんだとばっかり思ってました。これはまずWordPressの設定が終わってから「貼り付ける必要がある」というのをだいぶ後になってから理解しました。でもWordPressのプラグインにもあるので、今のところほったらかしといても良いかもしれません。
- 【メール設定】ややこしいですね。ここで変にメルアドを作ると、後々の設定で「一体どのメルアドで登録したのか」分からんようになり無駄にドツボに入りますね。【ドメイン】もそうですが自分をしっかり持って【できるだけひとつのメルアドでブログ立ち上げ全ての登録を済ませる】ようにした方がええと思います。
- 【メール転送】WordPressで【お問合せ】を設定する際にメルアドを入れれば転送の必要はないんで、あまりここで気合入れすぎないほうがいいかと思います。
WordPressの設定
いや、ほんまややこしいですね。変にWordっぽいんで、てっきりなんでもついてるかと思っちゃいますね。【メールの設定】【お問合せのフォーム】【カウンター】等々、全部【プラグイン】で後付けというのを随分経ってから理解しました。ましてや、自分のPCにソフトが入ってないんで なんかいまいちジイジ世代(もしくはワシだけ?)にはわかりにくいですね。
- 【WordPress インストール・設定】他はよく知りませんが【ロリポップ】には【簡単インストール】ちゅうのがあるんでちょいちょいと出来ますが、この設定だけでは何もできません。【完了=地獄の始まり】と考えてください。
- 【画面まっしろけ・404エラー】本当にこれには困りました。疑うもんは全部疑って、諸先輩のブログは全部目を通して、最後に分かった原因がレンタルサーバー【ロリポップ】の【海外ブロック】。オーストラリアと比べて日本のサーバーは安かったのでロリポップを選びましたが、日本在住の人には全く関係ない【海外ブロックの設定】がまさか404エラーの原因とは全く思いもよらず。海外在住者で日本のサーバーを使われている方はお気をつけください。でも日本に住んでいれば海外ブロックは悪くない機能ですよ。
- 【ログインできない】理由は海外ブロックでしたが、もうひとつの原因は「ログインのURLをメモってなかった」。WordPressはサーバー上にあるのでこの【ログインURL】を忘れると面倒です。絶対にメモリましょう。
- 【Plugin】最初は一体なんのこっちゃと思いましたが【メールの設定】【お問合せのフォーム】【カウンター】等々、全部【プラグイン】なんですね。でもあんまりプラグイン入れすぎると良くないらしいので、様子を見ながらやってます。
- 【WP Mail SMTP】お問合せのやり取りにはメールが必要なのでこの【プラグイン】を入れました。しかし、困ったことにタブ「General」である程度の情報を入れるといつでも【Settings were successfully saved 】(成功)となる。たとえどっかの設定が間違っても「 successfully」なんで次のタブ「Email test」送信で「 There was a problem while sending the test email.」(問題です)となると全くのお手上げ。今回の設定で一番ここの問題解決に時間を費やした。ワシは「gmail」を使用しているが、ググっても分からず、いろいろ再設定、Deleteした間に出てきたエラーから、「あれ?」と思ったのが グーグルの【2段階認証】。これは盲点やった。2段階認証は使っているデバイス(PC等)にいったん16桁のパスワード入れれば、あとは新しいデバイスに設定するまでは入力不要なんですっかり忘れてた。この【WP Mail SMTP】の設定でもずっと「いつものパスワード」を入れてた。もし2段階認証をしているのであれば、この時「16桁のパスワード」が必要です。<=ここ大事なんでもういっちょう。「16桁のパスワード」が必要です。
- <参考サイト> https://www.google.com/landing/2step/?hl=ja
- 【WP Mail SMTP】 でもう一丁。上の作業で困った時に、もうひとつのgmailアカウントを使って実験したがこちらもやはりうまくメールが送れない。いろいろ調査したらこちらは「Googleがブロック」していた。通常豪州からあるはずのアクセスがロリポップサーバーのある東京からアクセスがあったので緊急ブロックしたみたいで、Google Acountの情報で初めて知った。解決方法は2つあり「安全性の低い設定を受け入れる」設定に変更するか、上と同じように逆に「2段階認証の設定」をするか。結局もうひとつのGmailメールアカウントも【2段階認証の設定】を行い、同じく16桁のパスワード入力で問題なく立ち上がった。【2段階認証の設定】はめちゃ大事。
- 【このサイトは安全ではありません】 携帯とかでブログを見ると、このメッセージが出た。【独自SSL証明書】とやらは既にやったんでええんちゃうん? と思ってたのに、どうしてもこのメッセージが出てきて、まるでワシのサイトが「悪いサイト」に見える。なんやかんやしているうちに「ロリポップのFAQ」に答えがありました。灯台下暗し! [WordPress]の「設定」=>「一般設定」で自分のブログのサイトのURLを[httpからhttps」に変えるだけでOKという腰が抜けるくらい簡単やった。
以上 ここ数週間、ワシが戦っていた敵を記載した。思ひでとしてMail設定の時に100万回くらい見たメッセージを貼ります。
朝の来ない夜はない。